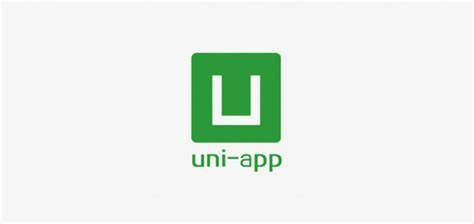Docker快速入门
要想让Docker帮我们安装和部署软件,肯定要保证你的机器上有Docker。由于大家的操作系统各不相同,安装方式也不同。为了便于大家学习,我们统一在之前提供给大家的CentOS的虚拟机中已经安装了Docker,统一学习环境。
如果大家需要自己在别的机器上安装Docker环境,可以参照最后的 附录中的:Docker安装文档
首先,我们利用Docker来安装一个MySQL软件,大家可以对比一下之前传统的安装方式,看看哪个效率更高一些。
如果是利用传统方式部署MySQL,大概的步骤有:
- 搜索并下载MySQL安装包
- 上传至Linux环境
- 解压和配置环境
- 安装
- 初始化和配置
而使用Docker安装,仅仅需要一步即可,在命令行输入下面的命令(建议采用CV大法):
1 | docker run -d \ |
运行效果如图(在给大家提供的资料中,已经下载好了mysql 8版本的镜像):
MySQL安装完毕!通过任意客户端工具即可连接到MySQL。
说明:
其实,当我们执行命令后,Docker做的第一件事情,是去自动搜索并下载了MySQL,然后会自动运行MySQL,我们完全不用插手,是非常方便的 。
而且,这种安装方式你完全不用考虑运行的操作系统环境,它不仅仅在CentOS系统是这样,在Ubuntu系统、macOS系统、甚至是装了WSL的Windows下,都可以使用这条命令来安装MySQL 。
要知道,不同操作系统下其安装包、运行环境是都不相同的!如果是手动安装,必须手动解决安装包不同、环境不同的、配置不同的问题!
而使用Docker,这些完全不用考虑。就是因为Docker会自动搜索并下载MySQL。
注意:
这里下载的不是安装包,而是镜像。镜像中不仅包含了MySQL本身,还包含了其运行所需要的环境、配置、系统级函数库。因此它在运行时就有自己独立的环境,就可以跨系统运行,也不需要手动再次配置环境了。这套独立运行的隔离环境我们称为容器。
说明:
- 镜像:英文是image
- 容器:英文是container
因此,Docker安装软件的过程,就是自动搜索下载镜像,然后创建并运行容器的过程。
Docker会根据命令中的镜像名称自动搜索并下载镜像,那么问题来了,它是去哪里搜索和下载镜像的呢?这些镜像又是谁制作的呢?
Docker官方提供了一个专门管理、存储镜像的网站,并对外开放了镜像上传、下载的权利。Docker官方提供了一些基础镜像,然后各大软件公司又在基础镜像基础上,制作了自家软件的镜像,全部都存放在这个网站。这个网站就成了Docker镜像交流的社区:https://hub.docker.com
基本上我们常用的各种软件都能在这个网站上找到,我们甚至可以自己制作镜像上传上去。【但是该网站,目前国内上不去了】
像这种提供存储、管理Docker镜像的服务器,被称为DockerRegistry,可以翻译为镜像仓库。DockerHub网站是官方仓库,阿里云、华为云会提供一些第三方仓库,我们也可以自己搭建私有的镜像仓库。
官方仓库在国外,下载速度较慢,一般我们都会使用第三方仓库提供的镜像加速功能,提高下载速度。而企业内部的机密项目,往往会采用私有镜像仓库。
总之,镜像的来源有两种:
- 基于官方基础镜像自己制作
- 直接去DockerRegistry下载
总结一下:
Docker本身包含一个后台服务,我们可以利用Docker命令告诉Docker服务,帮助我们快速部署指定的应用。Docker服务部署应用时,首先要去搜索并下载应用对应的镜像,然后根据镜像创建并允许容器,应用就部署完成了。
用一幅图表示如下:
利用Docker快速的安装了MySQL,非常的方便,不过我们执行的命令到底是什么意思呢?
1 | docker run -d \ |
解读:
docker run -d:创建并运行一个容器,-d则是让容器以后台进程运行
--name mysql: 给容器起个名字叫mysql,你可以叫别的
-p 3307:3306: 设置端口映射。
- 容器是隔离环境,外界不可访问。但是可以将宿主机端口映射容器内到端口,当访问宿主机指定端口时,就是在访问容器内的端口了。
- 容器内端口往往是由容器内的进程决定,例如MySQL进程默认端口是3306,因此容器内端口一定是3306;而宿主机端口则可以任意指定,一般与容器内保持一致。
- 格式:
-p 宿主机端口:容器内端口,示例中就是将宿主机的3307映射到容器内的3306端口
-e TZ=Asia/Shanghai: 配置容器内进程运行时的一些参数
- 格式:
-e KEY=VALUE,KEY和VALUE都由容器内进程决定- 案例中,
TZ=Asia/Shanghai是设置时区;MYSQL_ROOT_PASSWORD=123是设置MySQL默认密码
mysql:8: 设置镜像名称,Docker会根据这个名字搜索并下载镜像
- 格式:
REPOSITORY:TAG,例如mysql:8.0,其中REPOSITORY可以理解为镜像名,TAG是版本号- 在未指定
TAG的情况下,默认是最新版本,也就是mysql:latest
镜像的名称不是随意的,而是要到DockerRegistry中寻找,镜像运行时的配置也不是随意的,要参考镜像的帮助文档,这些在DockerHub网站或者软件的官方网站中都能找到。
如果我们要安装其它软件,也可以到DockerRegistry中寻找对应的镜像名称和版本,阅读相关配置即可。
接下来,我们一起来学习Docker使用的一些基础知识,为将来部署项目打下基础。
其中,比较常见的命令有:
| 命令 | 说明 | 文档地址 |
|---|---|---|
| docker pull | 拉取镜像 | docker pull |
| docker push | 推送镜像到DockerRegistry | docker push |
| docker images | 查看本地镜像 | docker images |
| docker rmi | 删除本地镜像 | docker rmi |
| docker run | 创建并运行容器(不能重复创建) | docker run |
| docker stop | 停止指定容器 | docker stop |
| docker start | 启动指定容器 | docker start |
| docker restart | 重新启动容器 | docker restart |
| docker rm | 删除指定容器 | docs.docker.com |
| docker ps | 查看容器 | docker ps |
| docker logs | 查看容器运行日志 | docker logs |
| docker exec | 进入容器 | docker exec |
| docker save | 保存镜像到本地压缩文件 | docker save |
| docker load | 加载本地压缩文件到镜像 | docker load |
| docker inspect | 查看容器详细信息 | docker inspect |
用一副图来表示这些命令的关系:
补充:
默认情况下,每次重启虚拟机我们都需要手动启动Docker和Docker中的容器。通过命令可以实现开机自启:
1 | # Docker开机自启 |
我们以Nginx为例给大家演示上述命令。
1 | # 第1步,去DockerHub查看nginx镜像仓库及相关信息 |
容器是隔离环境,容器内程序的文件、配置、运行时产生的容器都在容器内部,我们要读写容器内的文件非常不方便。大家思考几个问题:
- 如果要升级MySQL版本,需要销毁旧容器,那么数据岂不是跟着被销毁了?
- MySQL、Nginx容器运行后,如果我要修改其中的某些配置该怎么办?
- 我想要让Nginx代理我的静态资源怎么办?
因此,容器提供程序的运行环境,但是 程序运行产生的数据、程序运行依赖的配置都应该与容器解耦。
数据卷(volume)是一个虚拟目录,是容器内目录与宿主机目录之间映射的桥梁。
以Nginx为例,我们知道Nginx中有两个关键的目录:
html:放置一些静态资源conf:放置配置文件
如果我们要让Nginx代理我们的静态资源,最好是放到html目录;如果我们要修改Nginx的配置,最好是找到conf下的nginx.conf文件。
但遗憾的是,容器运行的Nginx所有的文件都在容器内部。所以我们必须利用数据卷将两个目录与宿主机目录关联,方便我们操作。
如图:
在上图中:
- 我们创建了两个数据卷:
conf、html - Nginx容器内部的
conf目录和html目录分别与两个数据卷关联。 - 而数据卷conf和html分别指向了宿主机的
/var/lib/docker/volumes/conf/_data目录和/var/lib/docker/volumes/html/_data目录
这样以来,容器内的conf和html目录就 与宿主机的conf和html目录关联起来,我们称为挂载。
此时,我们操作宿主机的/var/lib/docker/volumes/html/_data就是在操作容器内的/usr/share/nginx/html/_data目录。只要我们将静态资源放入宿主机对应目录,就可以被Nginx代理了。
小提示:
/var/lib/docker/volumes这个目录就是默认的存放所有容器数据卷的目录,其下再根据数据卷名称创建新目录,格式为/数据卷名/_data。
为什么不让容器目录直接指向宿主机目录呢?
- 因为直接指向宿主机目录就与宿主机强耦合了,如果切换了环境,宿主机目录就可能发生改变了。由于容器一旦创建,目录挂载就无法修改,这样容器就无法正常工作了。
- 但是容器指向数据卷,一个逻辑名称,而数据卷再指向宿主机目录,就不存在强耦合。如果宿主机目录发生改变,只要改变数据卷与宿主机目录之间的映射关系即可。
不过,我们通过由于数据卷目录比较深,不好寻找,通常我们也允许让容器直接与宿主机目录挂载而不使用数据卷,具体参考2.2.3小节。
数据卷的相关命令有:
| 命令 | 说明 | 文档地址 |
|---|---|---|
| docker volume create | 创建数据卷 | docker volume create |
| docker volume ls | 查看所有数据卷 | docs.docker.com |
| docker volume rm | 删除指定数据卷 | docs.docker.com |
| docker volume inspect | 查看某个数据卷的详情 | docs.docker.com |
| docker volume prune | 清除数据卷 | docker volume prune |
注意:容器与数据卷的挂载要在创建容器时配置,对于创建好的容器,是不能设置数据卷的。而且创建容器的过程中,数据卷会自动创建。
教学演示环节:演示一下nginx的html目录挂载
1 | # 1.首先创建容器并指定数据卷,注意通过 -v 参数来指定数据卷 |
教学演示环节:演示一下MySQL的匿名数据卷
1 | # 1.查看MySQL容器详细信息 |
我们关注两部分内容,第一是.Config.Volumes部分:
1 | { |
可以发现这个容器声明了一个本地目录,需要挂载数据卷,但是数据卷未定义。这就是匿名卷。
然后,我们再看结果中的.Mounts部分:
1 | { |
可以发现,其中有几个关键属性:
- Name:数据卷名称。由于定义容器未设置容器名,这里的就是匿名卷自动生成的名字,一串hash值。
- Source:宿主机目录
- Destination : 容器内的目录
上述配置是将容器内的/var/lib/mysql这个目录,与数据卷29524ff09715d3688eae3f99803a2796558dbd00ca584a25a4bbc193ca82459f挂载。于是在宿主机中就有了/var/lib/docker/volumes/29524ff09715d3688eae3f99803a2796558dbd00ca584a25a4bbc193ca82459f/_data这个目录。这就是匿名数据卷对应的目录,其使用方式与普通数据卷没有差别。
接下来,可以查看该目录下的MySQL的data文件:
1 | ls -l /var/lib/docker/volumes/29524ff09715d3688eae3f99803a2796558dbd00ca584a25a4bbc193ca82459f/_data |
注意:每一个不同的镜像,将来创建容器后内部有哪些目录可以挂载,可以参考DockerHub对应的页面 。
可以发现,数据卷的目录结构较深,如果我们去操作数据卷目录会不太方便。在很多情况下,我们会直接将容器目录与宿主机指定目录挂载。挂载语法与数据卷类似:
1 | # 挂载本地目录 |
注意:本地目录或文件必须以 / 或 ./开头,如果直接以名字开头,会被识别为数据卷名而非本地目录名。
例如:
1 | -v mysql:/var/lib/mysql # 会被识别为一个数据卷叫mysql,运行时会自动创建这个数据卷 |
教学演示,删除并重新创建mysql容器,并完成本地目录挂载:
- 挂载
/root/mysql/data到容器内的/var/lib/mysql目录 - 挂载
/root/mysql/init到容器内的/docker-entrypoint-initdb.d目录(初始化的SQL脚本目录) - 挂载
/root/mysql/conf到容器内的/etc/mysql/conf.d目录(这个是MySQL配置文件目录)
在课前资料中已经准备好了mysql 的init目录、conf目录、data目录,可以直接将其上传到Linux服务器中的 /root/mysql 目录下。
最终执行的指令如下:
1 | docker run -d \ |
前面我们一直在使用别人准备好的镜像,那如果我要部署一个Java项目,把它打包为一个镜像该怎么做呢? 那接下来,我们就来介绍一下如何自定义镜像。
要想自己构建镜像,必须先了解镜像的结构。
之前我们说过,镜像之所以能让我们快速跨操作系统部署应用而忽略其运行环境、配置,就是因为镜像中包含了程序运行需要的系统函数库、环境、配置、依赖。
因此,自定义镜像本质就是依次准备好程序运行的基础环境、依赖、应用本身、运行配置等文件,并且打包而成。
举个例子,我们要从0部署一个Java应用,大概流程是这样:
- 准备一个linux服务(CentOS或者Ubuntu均可)
- 安装并配置JDK
- 上传Jar包
- 运行jar包
那因此,我们打包镜像也是分成这么几步:
- 准备Linux运行环境(java项目并不需要完整的操作系统,仅仅是基础运行环境即可)
- 安装并配置JDK
- 拷贝jar包
- 配置启动脚本
上述步骤中的每一次操作其实都是在生产一些文件(系统运行环境、函数库、配置最终都是磁盘文件),所以镜像就是一堆文件的集合。
但需要注意的是,镜像文件不是随意堆放的,而是按照操作的步骤分层叠加而成,每一层形成的文件都会单独打包并标记一个唯一id,称为Layer(层)。这样,如果我们构建时用到的某些层其他人已经制作过,就可以直接拷贝使用这些层,而不用重复制作。
例如,第一步中需要的Linux运行环境,通用性就很强,所以Docker官方就制作了这样的只包含Linux运行环境的镜像。我们在制作java镜像时,就无需重复制作,直接使用Docker官方提供的CentOS或Ubuntu镜像作为基础镜像。然后再搭建其它层即可,这样逐层搭建,最终整个Java项目的镜像结构如图所示:
由于制作镜像的过程中,需要逐层处理和打包,比较复杂,所以Docker就提供了自动打包镜像的功能。我们只需要将打包的过程,每一层要做的事情用固定的语法写下来,交给Docker去执行即可。而这种记录镜像结构的文件就称为Dockerfile。
其中的语法比较多,比较常用的有:
| 指令 | 说明 | 示例 |
|---|---|---|
| FROM | 指定基础镜像 | FROM centos:7 |
| ENV | 设置环境变量,可在后面指令使用 | ENV key value |
| COPY | 拷贝本地文件到镜像的指定目录 | COPY ./xx.jar /tmp/app.jar |
| RUN | 执行Linux的shell命令,一般是安装过程的命令 | RUN yum install gcc |
| EXPOSE | 指定容器运行时监听的端口,是给镜像使用者看的 | EXPOSE 8080 |
| ENTRYPOINT | 镜像中应用的启动命令,容器运行时调用 | ENTRYPOINT java -jar xx.jar |
例如,要基于 centos:7 镜像来构建一个Java应用,其Dockerfile内容如下:
1 | # 使用 CentOS 7 作为基础镜像 |
Dockerfile文件编写好了之后,就可以使用如下命令来构建镜像了。
1 | docker build -t 镜像名 . |
- -t :是给镜像起名,格式依然是repository:tag的格式,不指定tag时,默认为latest
- . :是指定Dockerfile所在目录,如果就在当前目录,则指定为”.”
演示:
上节课我们创建了一个Java项目的容器,而Java项目往往需要访问其它各种中间件,例如MySQL、Redis等。现在,我们的容器之间能否互相访问呢?我们来测试一下
首先,我们查看下MySQL容器的详细信息,重点关注其中的网络IP地址:
1 | # 1.用基本命令,寻找Networks.bridge.IPAddress属性 |
发现可以互联,没有问题。
但是,容器的网络IP其实是一个虚拟的IP,其值并不固定与某一个容器绑定,如果我们在开发时写死某个IP,而在部署时很可能MySQL容器的IP会发生变化,连接会失败。
常见命令有:
| 命令 | 说明 |
|---|---|
| docker network create | 创建一个网络 |
| docker network ls | 查看所有网络 |
| docker network rm | 删除指定网络 |
| docker network prune | 清除未使用的网络 |
| docker network connect | 使指定容器连接加入某网络 |
| docker network disconnect | 使指定容器连接离开某网络 |
| docker network inspect | 查看网络详细信息 |
教学演示:自定义网络
1 | # 1.首先通过命令创建一个网络 |
OK,现在无需记住IP地址也可以实现容器互联了。
- 需求:将我们开发的 tlias-web-management 项目打包为镜像,并部署。
- 步骤:
- 修改项目的配置文件,修改数据库服务地址(打包package)。
- 编写Dockerfile文件(AI辅助)。
- 构建Docker镜像,部署Docker容器,运行测试。
1). 修改项目的配置文件,修改数据库服务地址(打包package)。
然后,执行maven中的package生命周期,进行打包(跳过测试),并将打包后的jar包命名为 tlias.jar 。
2). 编写Dockerfile文件(AI辅助)****。
文件名 Dockerfile:
1 | # 使用 CentOS 7 作为基础镜像 |
由于项目要运行,需要依赖jdk的环境,所以这里我们需要将tlias.jar,jdk17.tar.gz,Dockerfile三个文件,上传到Linux服务器的 /root/tlias 目录下(如果没有这个目录,提前创建好)。
3). 构建Docker镜像,部署Docker容器,运行测试。
- 构建Docker镜像
1 | docker build -t tlias:1.0 . |
- 部署Docker容器
1 | docker run -d --name tlias-server --network itheima -p 8080:8080 tlias:1.0 |
–network itheima :将创建的容器,加入到itheima网络,就可以和itheima网络中的容器通信了。
通过 docker logs -f 容器名,就可以查看容器的运行日志。
这样后端服务,就已经启动起来了。
- 需求:创建一个新的nginx容器,将资料中提供的前端项目的静态资源部署到nginx中。
- 步骤:
- 在宿主机上准备静态文件及配置文件存放目录(在
/usr/local目录下创建tlias-web目录)。-v /usr/local/tlias-web/html:/usr/share/nginx/html-v /usr/local/tlias-web/conf/nginx.conf:/etc/nginx/nginx.conf
- 部署nginx容器
- 在宿主机上准备静态文件及配置文件存放目录(在
1). 部署nginx容器(设置目录映射)。
- 将资 资料/04. 项目部署/前端项目 中的 目录
html和 配置文件存放目录conf,上传至服务器端的/usr/local/tlias-web目录下。
- 执行如下命令,部署nginx容器
1 | docker run -d \ |
前后端都部署完毕后,就可以打开浏览器,来测试一下。访问前端的nginx服务器 。
大家可以看到,我们部署一个简单的java项目,其中包含3个容器:
- MySQL
- Nginx
- Java项目
而稍微复杂的项目,其中还会有各种各样的其它中间件,需要部署的东西远不止3个。如果还像之前那样手动的逐一部署,就太麻烦了。
而Docker Compose就可以帮助我们实现多个相互关联的Docker容器的快速部署。它允许用户通过一个单独的 docker-compose.yml 模板文件(YAML 格式)来定义一组相关联的应用容器。
docker-compose文件中可以定义多个相互关联的应用容器,每一个应用容器被称为一个服务(service)。由于service就是在定义某个应用的运行时参数,因此与docker run参数非常相似。
举例来说,用docker run部署MySQL的命令如下:
1 | docker run -d \ |
如果用docker-compose.yml文件来定义,就是这样:
1 | services: |
对比如下:
| docker run 参数 | docker compose 指令 | 说明 |
|---|---|---|
| –name | container_name | 容器名称 |
| -p | ports | 端口映射 |
| -e | environment | 环境变量 |
| -v | volumes | 数据卷配置 |
| –network | networks | 网络 |
明白了其中的对应关系,相信编写docker-compose文件应该难不倒大家。
1 | services: |
编写好docker-compose.yml文件,就可以部署项目了。语法如下:
1 | docker compose [OPTIONS] [COMMAND] |
其中,OPTIONS和COMMAND都是可选参数,比较常见的有:
| 类型 | 参数或指令 | 说明 |
|---|---|---|
| Options | -f | 指定compose文件的路径和名称 |
| -p | 指定project名称。project就是当前compose文件中设置的多个service的集合,是逻辑概念 | |
| Commands | up | 创建并启动所有service容器 |
| down | 停止并移除所有容器、网络 | |
| ps | 列出所有启动的容器 | |
| logs | 查看指定容器的日志 | |
| stop | 停止容器 | |
| start | 启动容器 | |
| restart | 重启容器 | |
| top | 查看运行的进程 | |
| exec | 在指定的运行中容器中执行命令 |
1). 在 Linux 服务器的 /usr/local 目录下创建目录 app,并切换到 /usr/local/app 目录。
2). 上传资料中提供的 “资料/05. Docker Compose” 中的文件及文件夹到 /usr/local/app 目录中,如下所示:
注意,资料中提供的Dockerfile文件中的阿里云OSS的 AccessKeyId,AccessKeySecret需要替换成自己的。
3). 执行如下指令,基于DockerCompose部署项目。
1 | docker compose up -d |
项目启动完毕之后,就可以启动服务器测试喽 。
首先如果系统中已经存在旧的Docker,则先卸载:
1 | yum remove docker \ |
首先要安装一个yum工具
1 | sudo yum install -y yum-utils device-mapper-persistent-data lvm2 |
安装成功后,执行命令,配置Docker的yum源(已更新为阿里云源):
1 | sudo yum-config-manager --add-repo https://mirrors.aliyun.com/docker-ce/linux/centos/docker-ce.repo |
更新yum,建立缓存
1 | sudo yum makecache fast |
最后,执行命令,安装Docker
1 | yum install -y docker-ce docker-ce-cli containerd.io docker-buildx-plugin docker-compose-plugin |
1 | # 启动Docker |
镜像地址可能会变更,如果失效可以百度找最新的docker镜像。
配置镜像步骤如下:
1 | # 创建目录 |